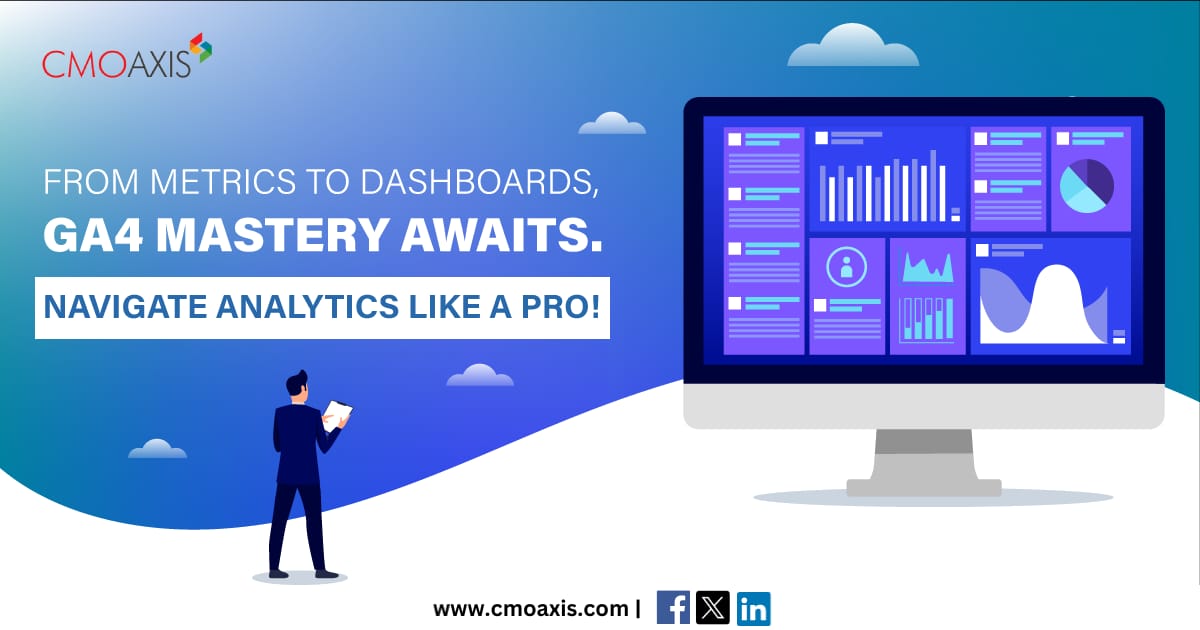
Google has discontinued Universal Analytics, and Google Analytics 4 (GA4) is now the default platform. Google Analytics 4 is a completely different platform, with a high learning curve and new tracking and reporting methods.
In the previous blog, we covered Google Analytics 4 reports.
This blog will focus on the advanced functions and customization of GA4, such as creating custom reports and dashboards, integrating Google Analytics 4 with Google Ads, and enabling enhanced measurement and event tracking.
Table of Contents
- 1. What is Google Analytics 4?
- 2. How to Set Up Google Analytics 4
- 3. Navigating the Google Analytics 4 Interface
- 4. Using Google Analytics 4 Reports
- 5. Advanced Features and Customization
- • Setting Up Custom Dimensions and Metrics
- • Creating Custom Reports and Dashboards
- • Integrating Google Analytics 4 with Google Ads
- • Enabling Enhanced Measurement and Event Tracking
- 6. Tips and Best Practices for Using Google Analytics 4 (coming soon)
- 1.Google Analytics automatically collects data through events and predefined user properties, but users can set up their own event parameters and properties for more specific details.
- 2.Custom dimensions and metrics can be set up to organize and analyze the collected data, including descriptive and numerical data, for use in reports, advertising, and remarketing.
- 3.A custom dimension or metric allows for a more detailed and relevant analysis of data beyond the standard data automatically collected by Google Analytics.
- • User-scoped custom dimensions enable you to report on custom user properties. These custom dimensions become available when you incorporate a custom user property into the code of your website or application. This allows you to analyze and comprehend the user-specific data.
- • Event-scoped custom dimensions enable you to report on custom event parameters, that measure user actions captured during an event. Whether you're looking for clicked links or video engagement, adding a custom event parameter to your recommended or custom events allows you to conduct in-depth research on these interactions.
- • Item-scoped custom dimensions are useful for e-commerce websites and mobile apps. These custom dimensions allow you to analyze custom data like item colour or item size within the items array of an e-commerce event like 'buy' or 'add_to_cart.'
- • Custom metrics help to analyze numerical values from event parameters. If an event parameter monitors the quantity or frequency of an action, custom metrics convert the data into actionable insights.
- • Calculated metrics allow you to blend existing and custom metrics to create a more valuable metric.
- • Go To Google Analytics.
- • Click Customizations, and then Custom Reports.
- • To create your own reports, click New Custom Report.
- • Add all of the necessary information, such as the metrics you want to measure, how you want to view your reports, and dimensions, and then click Save.
- • To link a property, you must have the Editor role for that property in Analytics.
- • The same Google account must have administrator access to Google Ads.
- • Any data you import from Analytics will be accessible to all of your client accounts if you link to a Google Ads Manager account.
- • Import conversions
- • Add audiences to a campaign or ad group
- • Automatically Collected Events
- • Enhanced Measurement Events
- • Recommended Events
- • Custom Events
Businesses use Google Analytics 4 or GA4, a free tool, to monitor website traffic and interaction. It reveals who sees your website, how they engage with it, and where they come from.
Setting Up Custom Dimensions and Metrics
One can measure the return on investment of marketing campaigns, improve the website for conversions, and better understand users with the aid of Google Analytics metrics and dimensions. Dimensions are used by Google Analytics to segment data. While secondary dimensions enable you to delve even deeper into your data, primary dimensions offer broad insights. With GA4, one can examine user behaviour, traffic sources, content interaction, and demographics through a variety of dimensions, giving a comprehensive understanding of how distinct user segments interact with your website.
These dimensions and metrics can also be accessed outside of Analytics via the Google Analytics Data API. If Analytics does not capture the information you require, you can construct your custom dimensions and metrics.
When you install Google Analytics on your website or application, certain dimensions and metrics are automatically filled in. Other dimensions and metrics require some setting before they may be populated.
A dimension or metric may be greyed out if it is incompatible with other dimensions or metrics used in a report or exploration, or if you are unable to apply the dimension or metric to the chosen exploration technique.
Dimension in Google Analytics 4
A dimension is an attribute that describes, segments, organizes, and sorts data.
Popular instances of Google Analytics dimensions are:
· Medium
· Browser
· Country
· Language
· Campaign
· Device category
Each dimension takes distinct values. For example, the Medium dimension identifies the channels via which you attract new consumers. It supports values such as 'affiliate', 'cpc', and 'email'. Using this dimension to identify traffic sources allows you to better analyze the success of different marketing channels and allocate resources accordingly.
Primary and secondary dimensions
A pre-selected primary dimension is included with every GA4 report, providing you with high-level insights into the dimension's performance with respect to a range of metrics.
First, open the report of your choice, find the table in the upper left corner, and click the '∇' icon to open the drop-down menu where your primary dimension is located. Next, use the '+' symbol to refine your data and choose your secondary dimension by navigating through the available choices.
With the help of the various dimensions that GA4 offers, one can examine user behaviour, traffic sources, content interaction, and demographics to get a comprehensive understanding of your website users and their experience.
Online companies, however, use some popular GA4 dimensions in conjunction with metrics to better analyze user behaviour and boost conversions. These dimensions are organized below according to Google Analytics 4 categories.
· Geography: Helps to localize content and the user experience based on dimensions like Country and City.
· Platform/device: By analyzing dimensions like Browser, Device category, Language, and Platform, user experience can be optimized for different devices and platforms.
· Page/screen: Identifying the page/screen where visitors accessed your website can help determine whether pages were successful in converting them. Use the landing page and page location dimensions to optimize important user touchpoints, reduce user frustration, and boost conversions.
· Traffic source: This dimension helps to refine marketing strategy. Dimensions such as First user source/medium and Session source/medium can be used to acquire insights into user acquisition and session beginning.
· Event: The Event name dimension provides granular insights into specific user interactions to understand user preferences and behaviors.
· Ecommerce: Dimensions like Item brand, Item category, and Item ID help in tracking shopping behavior for online stores.
· Time: The Date + hour dimension provides information to adapt content releases, promotions, or support availability by analyzing peak activity times or decreasing Ad spend during low engagement times.
· Demographics: Dimensions like Age, Gender, and Interests provide insights into your broader user base, enabling more personalized marketing efforts.
· Attribution: The attribution dimension Source/medium specifies the source of users' visits to your website, whereas Campaign and Campaign ID identify promotional efforts that resulted in a conversion. Analyzing them allows you to improve your marketing strategy, optimize user touchpoints, and enhance campaigns.
· User lifetime: Use the Last active date and Last purchase date dimensions to get information about retention and user loyalty.
When Google Analytics does not receive information for a dimension, it uses the placeholder name (not set). When you send an empty value to Analytics, you will see a blank value instead of (not set), which displays when no value is sent.
Metrics in Google Analytics 4
A metric is a quantitative data measurement that indicates how well a website or digital product operates. In a GA4 report, metrics are expressed as numbers (number values, percentages, dollar amounts, and time).
Here are some common metrics in Google Analytics:
· Average session duration
· Bounce rate
· Conversion rate
· Revenue
Metrics can be accessed by clicking on the ‘Reports’ tab of your Google Analytics interface, where one can find different reports like ‘Retention’, ‘Acquisition’, and ‘Engagement’.
The Google Analytics metrics that you should track or customize for your website are determined by your target audience, industry, business objectives, and the problem you're attempting to address.
However, several basic GA4 metrics can help you understand your customers, optimize your digital marketing activities, and increase conversions.
· Session: A session is the time a user spends on your website. GA4’s Session metric shows how many sessions have started on your website. Tracking total sessions gives you an idea of how much traffic and user interest you have.
· Average session duration: The average session duration shows how long users spend on your site. Longer sessions mean your content is engaging, while shorter sessions mean there’s room to improve.
· Engagement rate: The percentage of engaged sessions shows how many people are engaged with your website. This metric is calculated as a ratio of the number of engaged sessions to the total number of sessions.
· Active users: This is the primary User metric in GA4 and shows how many different users visited your website during an engaged session.
· Bounce rate: A high bounce rate means users are looking for help finding something, or that your site needs optimization.
· Views: This metric can be used to determine which content or features are most popular and to identify areas that need to be improved or promoted
· Conversions: This metric is used to track conversions, which is how many times users triggered an event or completed an action. This metric can help you measure how successful your website changes are and can be used to optimize your marketing campaigns.
· Total revenue: Total revenue is the total revenue generated by your website. It can be used to measure your financial performance and make informed decisions.
· Entrances: Entrances are how many times a user starts their session on a given page.
· Exits: The number of times a session ended on a particular page or screen. Fixing them can improve the user experience and reduce bounce rates
· Ecommerce metrics: Ecommerce metrics can provide insights into customers' buying behavior and can help you optimize your shopping experience. These metrics include Add to Cart, Checkout, Gross purchase revenue, and more.
· Lifetime engaged sessions: This metric displays the number of engaged sessions a user has had since their initial visit to your website.
· Lifetime value (LTV): This metric shows the overall revenue generated from a customer's connection with your firm, including sales, subscriptions, and conversions.
Depending on the data you wish to report and advertise, you can construct a variety of unique dimensions and metrics.
Custom dimensions
Custom metrics
Creating Custom Reports and Custom Dashboards
Every view in Analytics has a default "My Dashboard." While the default Dashboard may suffice, the true value of Dashboards resides in your ability to create and customize them to your liking.
Dashboards often have one or more widgets that provide an overview of the dimensions and metrics that are most important to you.
1. Sign in to Google Analytics.
2. Navigate to your view.
3. Select Reports.
4. Click CUSTOMIZATION > Dashboards.
5. Click Create.
6. In the Create Dashboard dialog, choose either Blank Canvas (no widgets) or Starter Dashboard (default set of widgets).
7. Give your Dashboard a descriptive title and click Create Dashboard.
1. Create a new Dashboard and select Blank Canvas, or click + Add Widget on an existing Dashboard to open the widget editor.
2. Choose the type of widget.
3. Configure the widget’s dimensions, metrics and other settings.
4. To limit the data displayed by the widget, click Add a Filter.
5. You can link the widget to a report or a URL.
6. Enter your widget title or accept the provided title.
7. Click Save.
Customize the Dashboard’s layout
To customize the layout of your Dashboard, click the Customize Dashboard option and arrange your widgets accordingly.
Custom Report in Google Analytics
•Google Analytics has 3 types of reports: Custom, Standard, and Saved.
•GA4 Custom reports allow businesses to create reports based on their preferences and focus on the data that matters most for their business and marketing goals.
Creating a custom report in Google Analytics is simple.
Once the Custom Report is completed, one can now track and analyze this data using Google Analytics.
One can view the entire customer lifecycle, from how users interact with the website to how they ultimately complete the conversions that have been set for them on your website or app, by linking your Google Ads account to your analytics property. You must use a Google account with the following permissions in order to link a property to Google Ads. Ask for assistance from your Analytics or Google Ads administrator if these rights aren't assigned to your account.
Follow these steps to create Google Analytics 4 property links to Google Ads:
1. In Admin, under Product links, Select Google Ads links.
2. Click Link.
3. Click Choose Google Ads accounts, then select the Google Ads accounts you want to link.
4. Press the Confirm button.
5. Press the Next button.
6. By default, the Enable Personalized Advertising option is enabled.
7. Expand the Enable Auto-Tagging option to enable auto-tagging or to leave your auto-tagging settings as they are.
8. Click Next, then review your settings.
9. Click Submit to link your accounts with the current settings.
Within 48 hours of setting up a link between your Google Ads account and your Google Analytics 4 property, you should start seeing Google Ads data in your reports. This link also makes data from your Google Analytics 4 property available to use in Google Ads. But, in order to act on this information, you must still log into Google Ads and do at least one of the following actions:
When you link a Google Ads account to an Analytics property, users are automatically assigned Analytics roles.
Enabling Enhanced Measurement and Event Tracking
GA4 events refer to user interactions or system occurrences on a website or app. Events serve as the foundation for all GA4 tracking.GA4 logs all web interactions—whether it's a page visit, click, scroll, or purchase—as an event.
In GA4, certain events are automatically captured. Some require you to set up Google Tag Manager. For others, the GA4 platform is sufficient. All events, regardless of type, provide critical supporting details known as "event parameters."
There are four types of events in GA4:
Enhanced Measurement is a suite of automated event-tracking tools that enable marketers and analysts to capture additional details. In the previous version of Google Analytics, only page views were available. If you wanted to track certain occurrences, you had to customize your configuration.
With Enhanced Measurement, you can now add more events to your website without having to configure Google Tag Manager or alter its code.
When you configure a web data stream in GA4, you can choose to use Enhanced Measurement.
If you go to Admin > Data Streams > Select the web data stream, The next window will open, and you will see a section labelled Enhanced Measurement.
The following events can be tracked using Enhanced Measurement:
• Page view (event name: page_view)
• Scroll (event name: scroll)
• Outbound link click (event name: click with the parameter outbound: true)
• Site search (event name: view_search_results)
• Video Engagement (events: video_start, video_progress, video_complete)
• File Download (event name: file_download)
• Form interactions (event name: form_start, form_submit)
One can disable/enable events individually by clicking the gear icon in the Enhanced Measurement section, followed by the toggle buttons.
For every organization, Google Analytics is an extremely useful tool as it provides you with concrete data that you can use to expand your business. Save this tutorial and return to it if your data tracking gets more complex.
Form Submitted Successfully
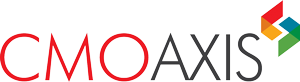
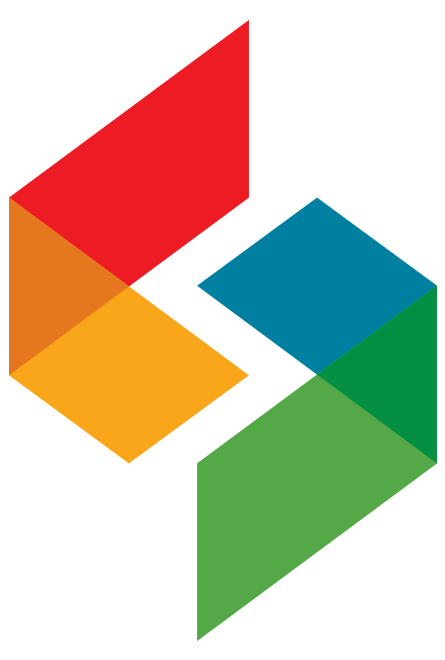
 if you wait till
if you wait till about us
about us  awards
awards  people
people