
The recently released GA4 includes a data model rich in insights, allowing for deep analysis of user behaviour and traffic acquisition, as well as an in-depth understanding of conversion events. With a focus on user-centric data, the GA4 interface provides a series of comprehensive reports that are tailored to each stage of the customer journey.
In the previous article, we learned about the Google Analytics 4 interface, dashboard, and reporting structure. This blog will focus on the different types of Google Analytics 4 reports, their structure, requirements and how to view them.
Table of Contents
- 1. What is Google Analytics 4?
- 2. How to Set Up Google Analytics 4
- 3. Navigating the Google Analytics 4 Interface
- 4. Using Google Analytics 4 Reports
- • Introduction to Overview & Detail Reports
- • Pre-made Overview Reports
- • Realtime Report
- • Pre-made Detail Reports
- 5. Advanced Features and Customization (coming soon)
- 6. Tips and Best Practices for Using Google Analytics 4 (coming soon)
- Date range: In this report, choose a different range of dates, or contrast data from one range with data from another.
- Quick help: A "Quick help" window that offers details about the page you're seeing can be found on certain Google Analytics pages.
- Comparisons: Compare and contrast subsets of your data. One possible approach would be to do a comparison between all the data produced by iOS and Android devices.
- Share and export: You can export a report as a CSV or PDF file, or you can share a link to one.
- Insights: Utilize machine learning and customizable conditions to gain insights and take action on your data.
- Customize: Customize the summary cards in an overview report. By default, the specified summary cards will appear for everyone who has access to this report.
- 1.
Filters: Select a specific subset of data in your report. - 2. Data quality: Determine how much of your data appears in the report.
- 3. Date range: Change the date range in a report or compare data from different time periods.
- 4. Comparisons: Compare subsets of your data.
- 5. Share and export: Share a link or export a report in PDF or CSV format.
- 6. Insights: Utilize machine learning and customizable conditions to gain insights and take action on your data.
- 7. Customize: Choose which dimensions, metrics, and graphics are displayed in the report. Only editors and admins can see this option.
- 1. Go to the left menu and pick Reports.
- 2. Expand Acquisition on the left side of the Life cycle collection.
- 3. Select Acquisition Overview.
- 1. Sign in to Google Analytics.
- 2. Navigate to your view.
- 3. Select Reports.
- 4. Choose Behaviour > Behaviour Flow.
- • The Behaviour Flow report, like all flow reports, presents nodes, connections, and exits that indicate how your traffic flows.
- • Nodes are the sites through which traffic flows.
- • In this report, page nodes are green, event nodes are blue, and dimension nodes are white. Click on a node to highlight or explore traffic via that node, or to view the individual sites or events that are clustered together in that node.
- • A connection represents the channel between nodes as well as the volume of traffic that passes across them. Click a connection to highlight that specific traffic segment in the flow.
- • An exit denotes where the user left the flow. Exits in the Events view do not always represent site exits; instead, they signal that a traffic segment did not trigger another Event.
- Assess the effectiveness of a one-day promotion in attracting traffic to your website or app.
- Track the instant impact of blog/social media posts or tweets on traffic.
- Assess the impact of new and altered content on traffic.
- Ensure the measurement code is functional on your website or app.
- 1. Sign in to Google Analytics.
- 2. In the left menu, select Reports.
- 3. Select User Attributes > Audiences.
Google Analytics 4 generates reports based on data from websites and apps, providing insights into business performance. These reports help monitor traffic, investigate data, and understand user activity.
One can view all the reports by clicking Reports on the left.
A Reports snapshot report, a Realtime report, and other predefined reports are displayed when you open the reports. The set of reports on the left will be visible to everyone who has access to the Google Analytics account.
Report collections refer to the series of reports that appear below the Reports snapshot and Realtime reports on the left. Depending on the information you enter during setup, one can view some of the report collections. One can customize the report collections to include any report.
Introduction to Overview & Detail report
Google Analytics generates two kinds of reports:
An Overview report summarizes data on a topic, such as eCommerce, in-app, and mobile ad revenue. It consists of summary cards, each of which displays information from another report. Each topic has a single overview report.
A Detail report is a report that contains detailed information about an area of interest. The standard detail report consists of two charts and a table.
Pre-made overview reports
On the left side of the screen, the reports are organized into report collections, which are groups of linked reports. Depending on how your Google Analytics was set up, some of the following overview reports will appear in your left navigation:
· Acquisition overview
· Drive online sales overview
· Engagement overview
· Examine user behavior overview
· Firebase overview
· Generate leads overview
· Monetization overview
· Raise brand awareness overview
· Retention overview
· Tech overview
· User attributes overview
Acquisition overview report
A pre-made overview report that compiles your acquisition data is called the Acquisition overview report. The report can assist you in determining whether your marketing campaigns are driving new users to your app or website, whether your re-engagement campaigns are encouraging consumers to return, and whether you should keep up or modify your marketing strategies.
The report can be found in the Life cycle collection on the left. An editor or administrator can add the report to your left menu, but it won't appear in the Business objectives collection by default.
Summary cards are by default included in the Acquisition overview report. The cards are modifiable by editors and administrators.
Behaviour Flow report
The Behaviour Flow report depicts the path users took from one page or event to the next. This analysis can assist in determining which content keeps users engaged with your website. The Behaviour Flow report might also be useful in identifying potential content issues.
Before Events appear in the Behaviour Flow report, they must first be set up and tracked. The more organized you are when configuring the Event tracking code, the easier it will be to use the Events or Pages and Events views of the Behaviour Flow report. Before Content Groupings are displayed in the report, you have to set them up.
Realtime report
Realtime report allows you to observe activity on your website or app as it occurs. The layout of cards allows you to see how users enter the conversion funnel and how they behave once within it:
· User count in the last 30 minutes (per minute)
· Users by source, medium, or campaign
· Users or new users by audience
· Users by page title or screen name
· Event count by event name
· Conversions by event name
Analytics displays user-specific dimensions and metrics in the Realtime report. That is, the dimensions and metrics in the Realtime report reflect how you first acquired consumers.
To access the Realtime report, click Reports > Realtime in the left navigation.
Realtime allows you to immediately and continuously monitor the effects of new campaigns and site changes on your traffic. One can:
Pre-made detail report
Audiences report
The Audiences report is a pre-made detail report that can help in finding your most engaged and profitable audiences. It covers any audience with at least one user within the chosen time period. The Audiences report can be found in Reports, under the User Attributes topic on the left. If one doesn’t see the report, an administrator or editor can add it from the report library.
If you are an administrator or editor and don't see the report, you can add the report.
Clicking the name of an audience in the report will open a detailed report about that audience.
| Metric | What it is | How it's populated |
|---|---|---|
| Audience | The name of an audience to which users belong during the date range specified. Current user behavior does not affect historical audience membership in reports. | This dimension is automatically added when you create audiences. |
| Metric |
|---|
| Active users |
| Average session duration |
| New users |
| Sessions |
| Views per session |
| Total revenue |
Conversions report
The Conversions report is a pre-made detail report that displays how often and how many people triggered each conversion event.
A conversion event is an event that you label as such because it measures an activity that is critical to the success of your organization. When someone initiates the event by taking the action, a conversion is captured in Google Analytics and displayed in your reports.
If you already have an event that does not measure what you want to measure as a conversion, you can build or edit the event in Google Analytics and then label it as a conversion.
You may use DebugView to ensure that you are collecting the event and that Google Analytics is classifying it as a conversion. In DebugView, non-conversion events are represented by a click icon in blue, and conversion events by a flag icon in green.
1. Sign in to Google Analytics.
2. From the left menu, select Reports
3. On the left, click Engagement > Conversions.
| Metric | What it is | How it's populated |
|---|---|---|
| Event name | Event name denotes an event. | This metric is populated automatically. |
| Metric |
|---|
| Conversions |
| Total revenue |
| Total users |
For every organization, Google Analytics is an extremely useful tool as it provides you with concrete data that you can use to expand your business. Save this tutorial and return to it if your data tracking gets more complex.
Form Submitted Successfully
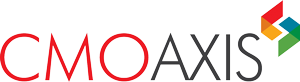
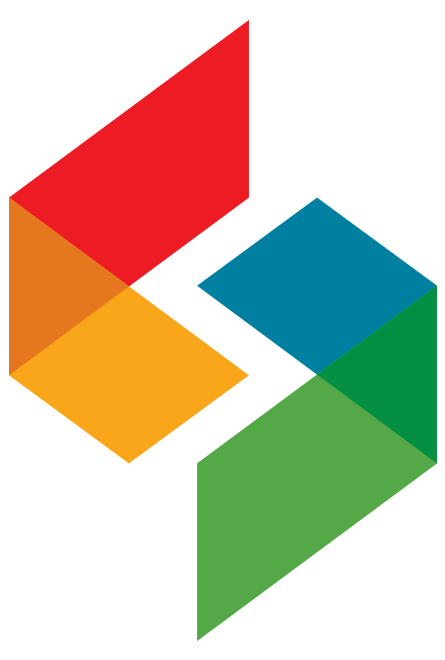
 if you wait till
if you wait till about us
about us  awards
awards  people
people